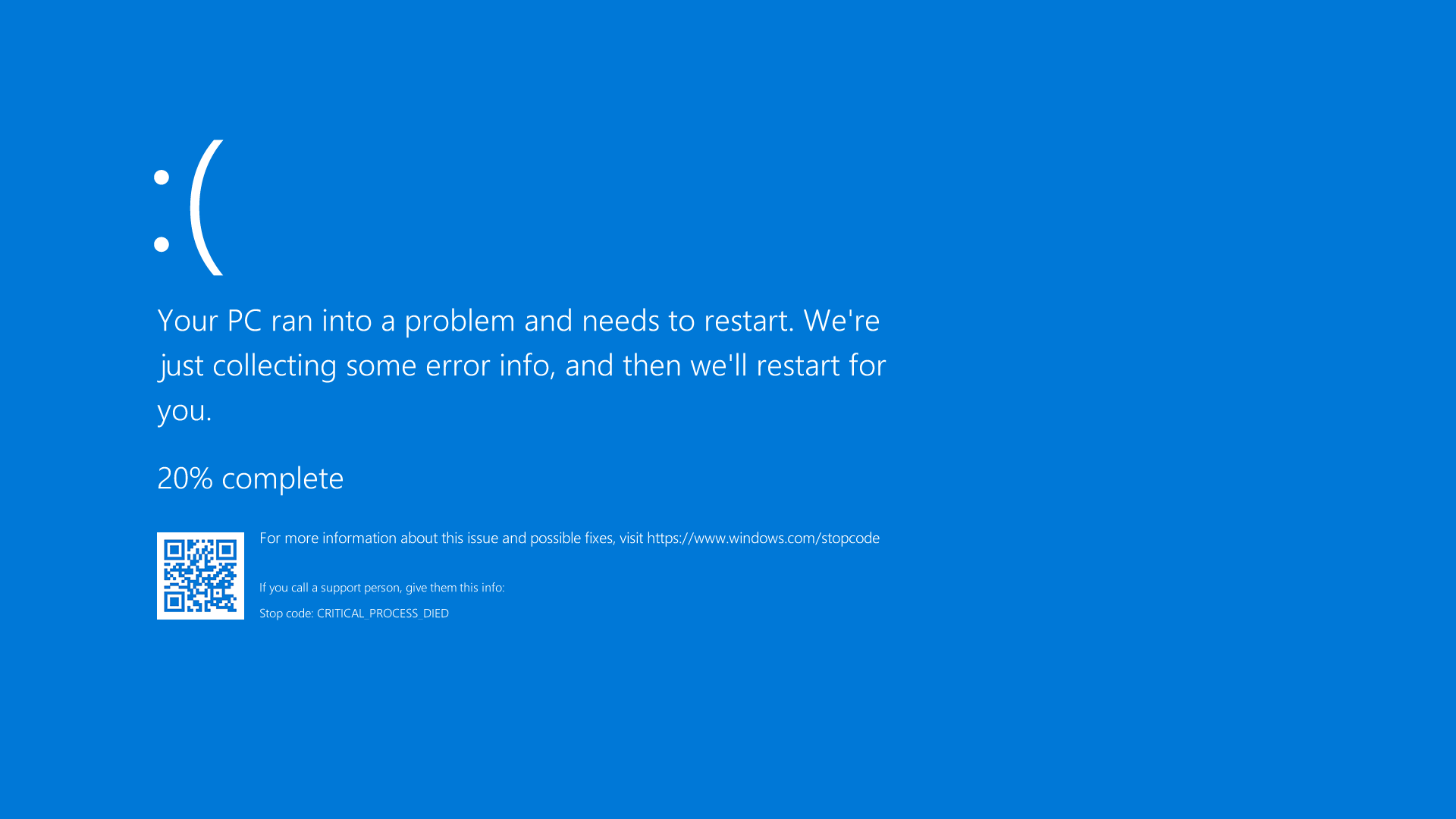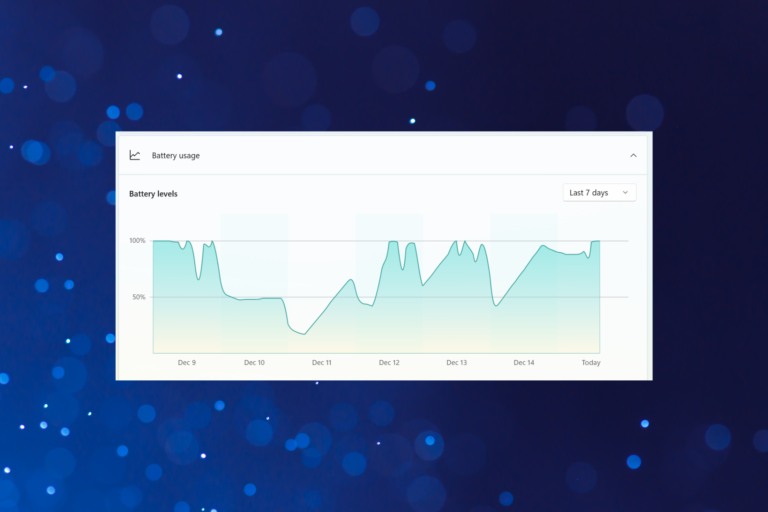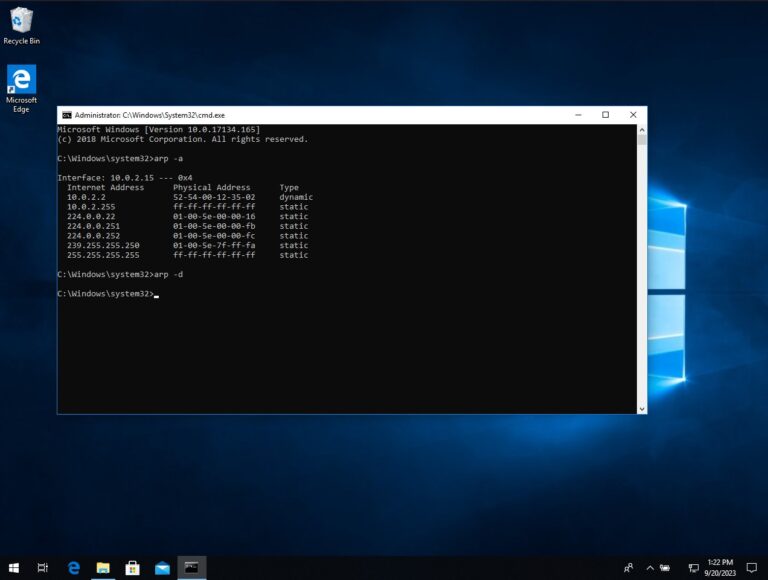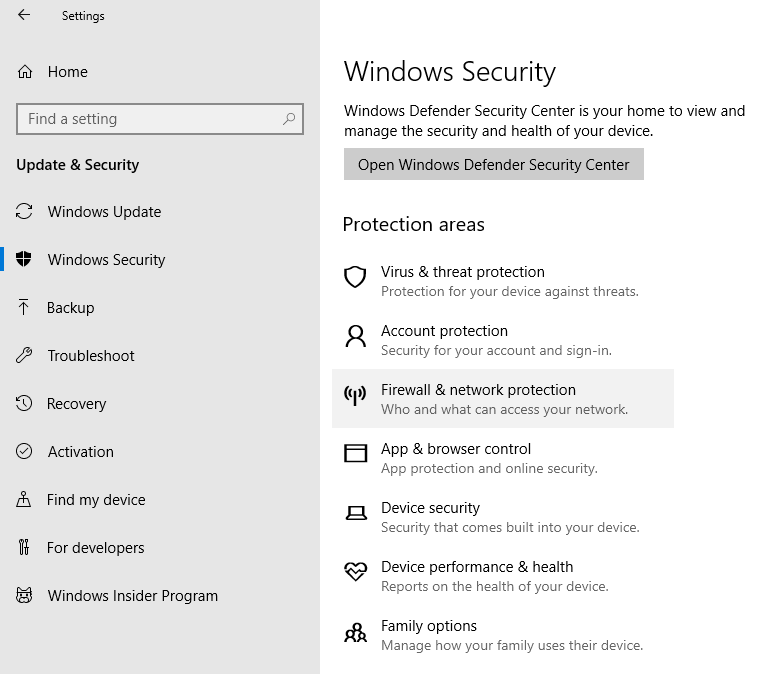Lvrs64.sys blue screen – how to fix?
If you’ve recently encountered a “Lvrs64.sys blue screen” error message on your Windows computer, don’t panic. While this error can be frustrating and concerning, it’s usually fixable with a few simple steps.
In this article, we’ll explain what the Lvrs64.sys blue screen error is, what causes it, and how you can fix it yourself.
What is Lvrs64.sys blue screen error?
The Lvrs64.sys blue screen error is a type of “stop error” that occurs when Windows encounters a problem that it cannot resolve. The error message typically reads: “Your PC ran into a problem and needs to restart. We’re just collecting some error info, and then we’ll restart for you.”
The error is caused by a problem with the Logitech webcam driver, which is responsible for the Lvrs64.sys file. This file is a system driver that allows your computer to communicate with your Logitech webcam.
What causes Lvrs64.sys blue screen error?
There are several reasons why you might encounter the Lvrs64.sys blue screen error, including:
- Outdated or corrupted Logitech webcam driver.
- Conflict with other software or drivers.
- Malware or virus infection.
- Hardware malfunction.
How to fix Lvrs64.sys blue screen error?
Here are some steps you can take to fix the Lvrs64.sys blue screen error:
Step 1: Restart your computer
The first step in fixing the Lvrs64.sys blue screen error is to restart your computer. This may resolve the issue and allow you to use your computer normally.
Step 2: Update Logitech webcam driver
If restarting your computer does not resolve the issue, you may need to update your Logitech webcam driver. To do this, follow these steps:
- Go to the Logitech website and locate the driver download page for your webcam model.
- Download the latest driver for your webcam.
- Install the new driver on your computer.
- Restart your computer.
Step 3: Run a malware scan
If updating the driver does not resolve the issue, you may have a malware or virus infection that is causing the problem. To check for malware, run a full system scan with your antivirus software.
Step 4: Perform a system restore
If none of the above steps work, you may need to perform a system restore. This will restore your computer to a previous state before the Lvrs64.sys blue screen error occurred.
To perform a system restore, follow these steps:
- Click Start and type “system restore” in the search box.
- Select “Create a restore point” from the search results.
- Click “System Restore” and follow the prompts to restore your computer to a previous state.
Conclusion
The Lvrs64.sys blue screen error can be frustrating and concerning, but with the right steps, you can fix it yourself. By following the steps above, you can update your Logitech webcam driver, scan for malware, or perform a system restore to get your computer back up and running. If you continue to experience issues after trying these steps, consider seeking professional help from a technician.