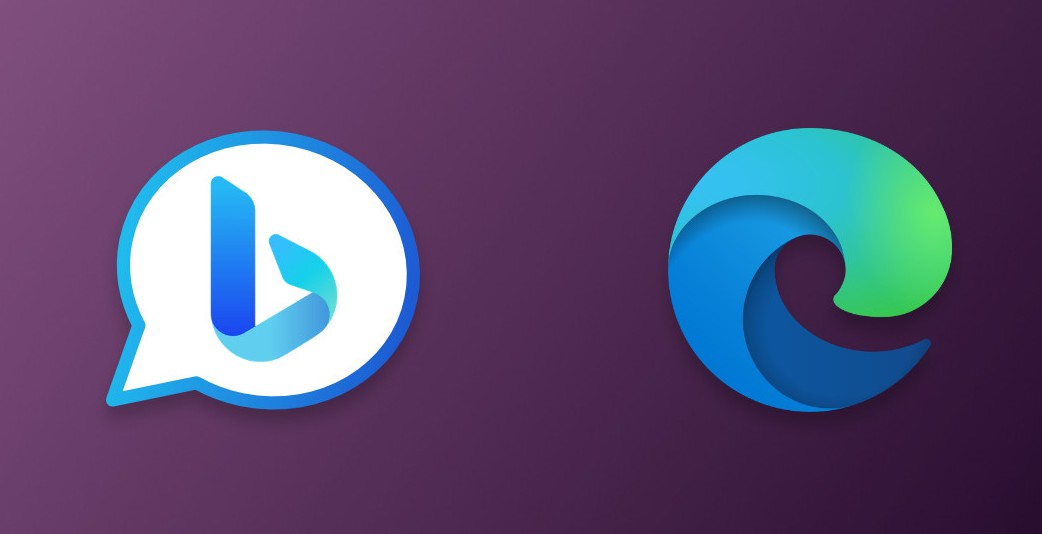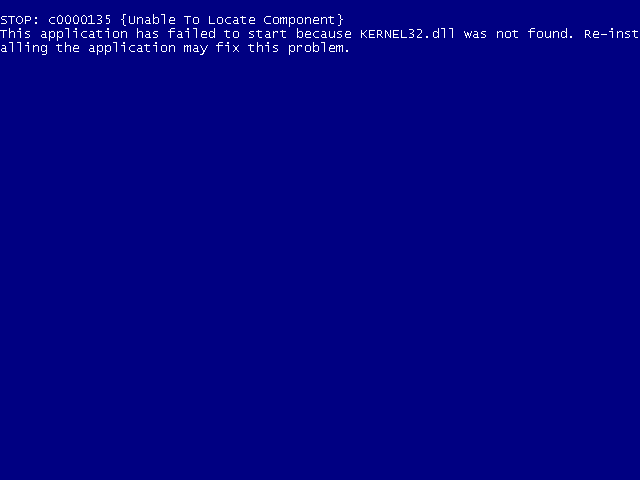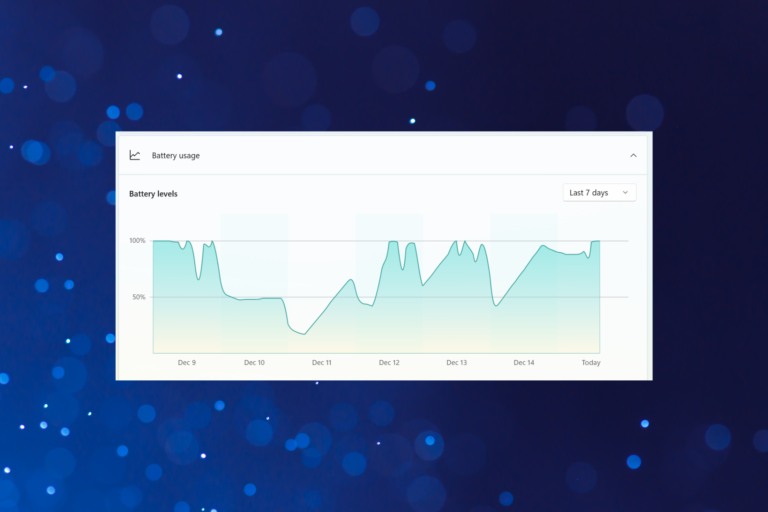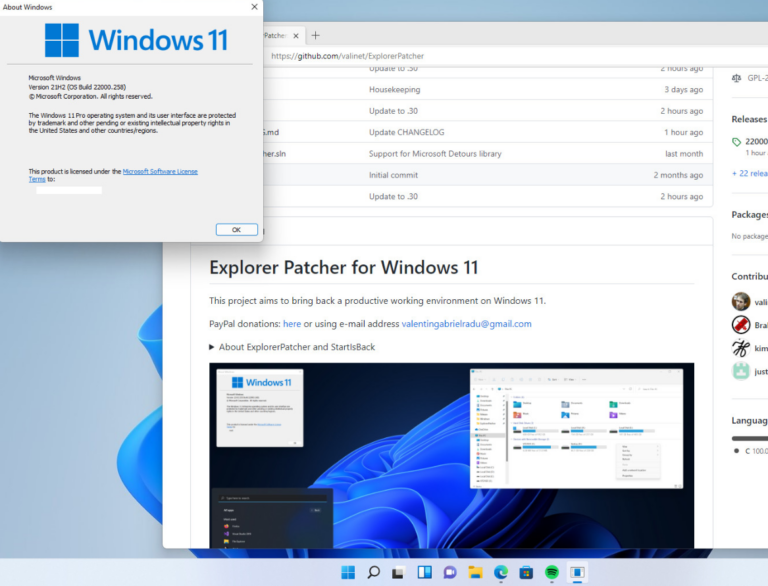How to remove the Discovery or Bing button in Microsoft Edge
After the recent update of the Microsoft Edge browser, a new button called “Discovery” with the Bing icon appeared. Not all users found this innovation useful, but there is no way to disable this button in the browser’s visual settings. Nevertheless, there are methods to get rid of it.
In this guide, we will give detailed instructions on several ways to remove the Discovery or Bing button in the new version of Microsoft Edge: through the registry editor, command prompt, or shortcut properties.
Disabling the Discovery button in the registry editor and command prompt
The first method to remove the new button is to register the corresponding Edge policy in the registry, which can be done either in the registry editor or using the command prompt.
In the first case, the steps will be as follows:
- Right-click on the “Start” button, select “Run”, type “regedit” and press Enter.
- Go to the registry section HKEY_LOCAL_MACHINE\SOFTWARE\Policies\Microsoft\
- Right-click on the Microsoft section, select “Create” – “Section” and create a new sub-section named Edge.
- Select the created Edge section, right-click in the right panel of the registry editor and create a new DWORD (32-bit) parameter named HubsSidebarEnabled.
- The parameter value does not need to be changed, leave it equal to 0.
The same can be done using the command prompt by running it as an administrator and using the command:
reg add HKLM\SOFTWARE\Policies\Microsoft\Edge /v HubsSidebarEnabled /d 0 /t REG_DWORD /f
After these actions, the Discovery button will disappear either immediately or you will need to go to the edge://policy page in Microsoft Edge and press the “Reload policies” button.
Update Microsoft Edge policies
Done, the button is no longer displayed. However, in the Edge menu, there will be a label that says “Managed by your organization”, indicating that some of the parameters were changed not with the help of the usual browser settings.
Shortcut properties
Another option is to set the shortcut parameters for launching Edge without the new button:
- Right-click on the shortcut and select “Properties”.
- In the “Object” field, enter the line –disable-features=msEdgeSidebarV2 after the quotes.
- Apply the changes made.
Now, when you launch the browser from this shortcut