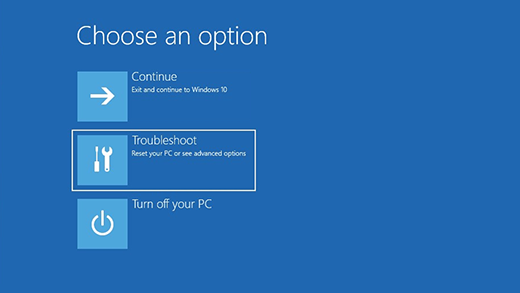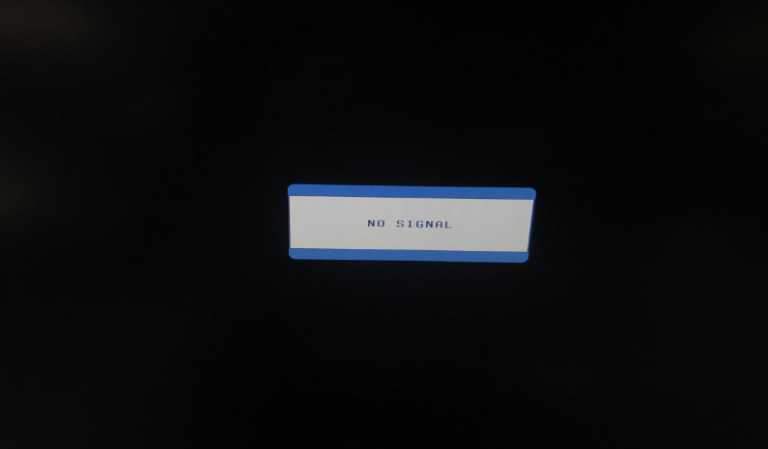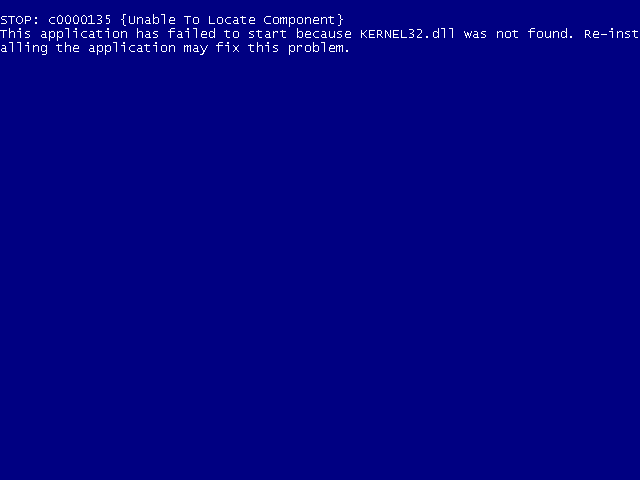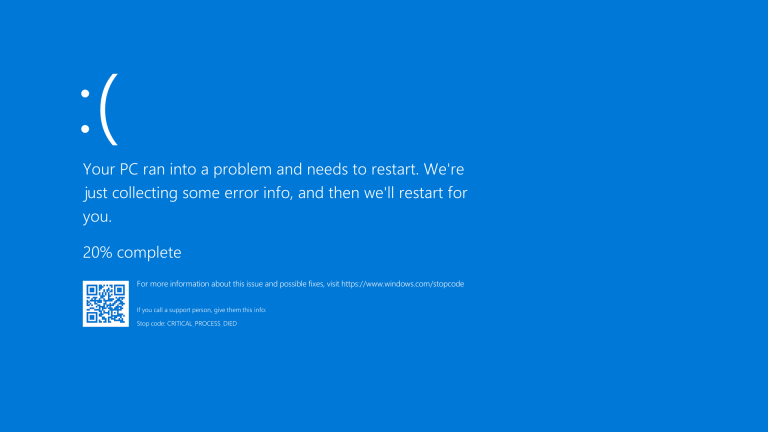Installing Windows on a Mac
Installing Windows on a Mac is a great way to get the best of both worlds. While Macs come with macOS preinstalled, you can also install Windows on your Mac computer and use it alongside macOS. Here are the steps to follow:
- Make sure your Mac is compatible with Windows.
- Download the Windows ISO image from the Microsoft website.
- Use a program like Boot Camp Assistant to create a bootable USB drive from the ISO image.
- Connect the USB drive to your Mac and restart it.
- Press the Option key and select the USB drive from the list of bootable drives.
- Follow the on-screen instructions to complete the installation.
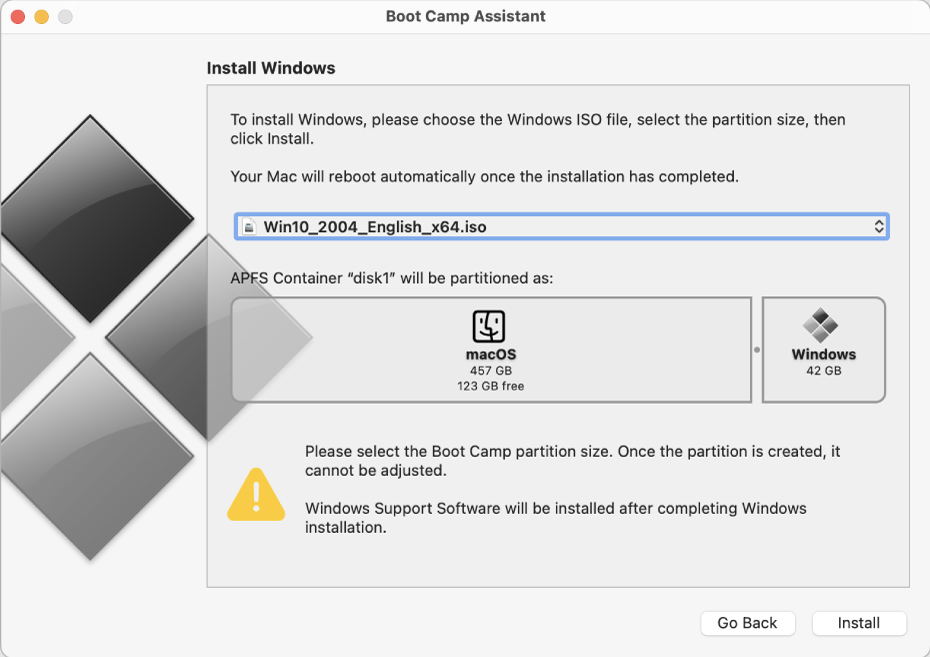
When you reach the “Where do you want to install Windows?” screen, make sure to select the drive you want to install Windows on. It’s important to note that all data on this drive will be erased, so make sure to back up any important files before proceeding.
Once the installation is complete, you’ll be able to start using Windows on your Mac. You can switch between macOS and Windows by pressing the Option key when restarting your Mac. Keep in mind that you won’t be able to save any changes to the USB drive, so any settings or files you change or create will be lost once you shut down the computer. To make your changes permanent, you’ll need to install Windows on a hard drive or SSD.
Installing Windows drivers
Installing Windows drivers on a Mac can be a bit tricky, but it is possible. First, you need to download the necessary drivers from the manufacturer’s website. Make sure to download the correct version of the drivers for your Mac. Once you have downloaded the drivers, you need to open the Boot Camp Assistant on your Mac. This can be found in the Utilities folder.
Next, click the “Action” button and select “Download Windows Support Software”. This will download the necessary drivers for Windows. Once the download is complete, you will be prompted to create a USB drive with the drivers. Connect the USB drive to your Mac and click the “Install” button to install the drivers.
Once the drivers are installed, you can restart your Mac and select the Windows partition from the boot menu. Windows will now recognize all of the hardware connected to your Mac and install the necessary drivers.
If you are having trouble installing the drivers, you can also try downloading the Boot Camp Support Software from the Apple website and installing it manually. This will install all of the necessary drivers for Windows on your Mac.