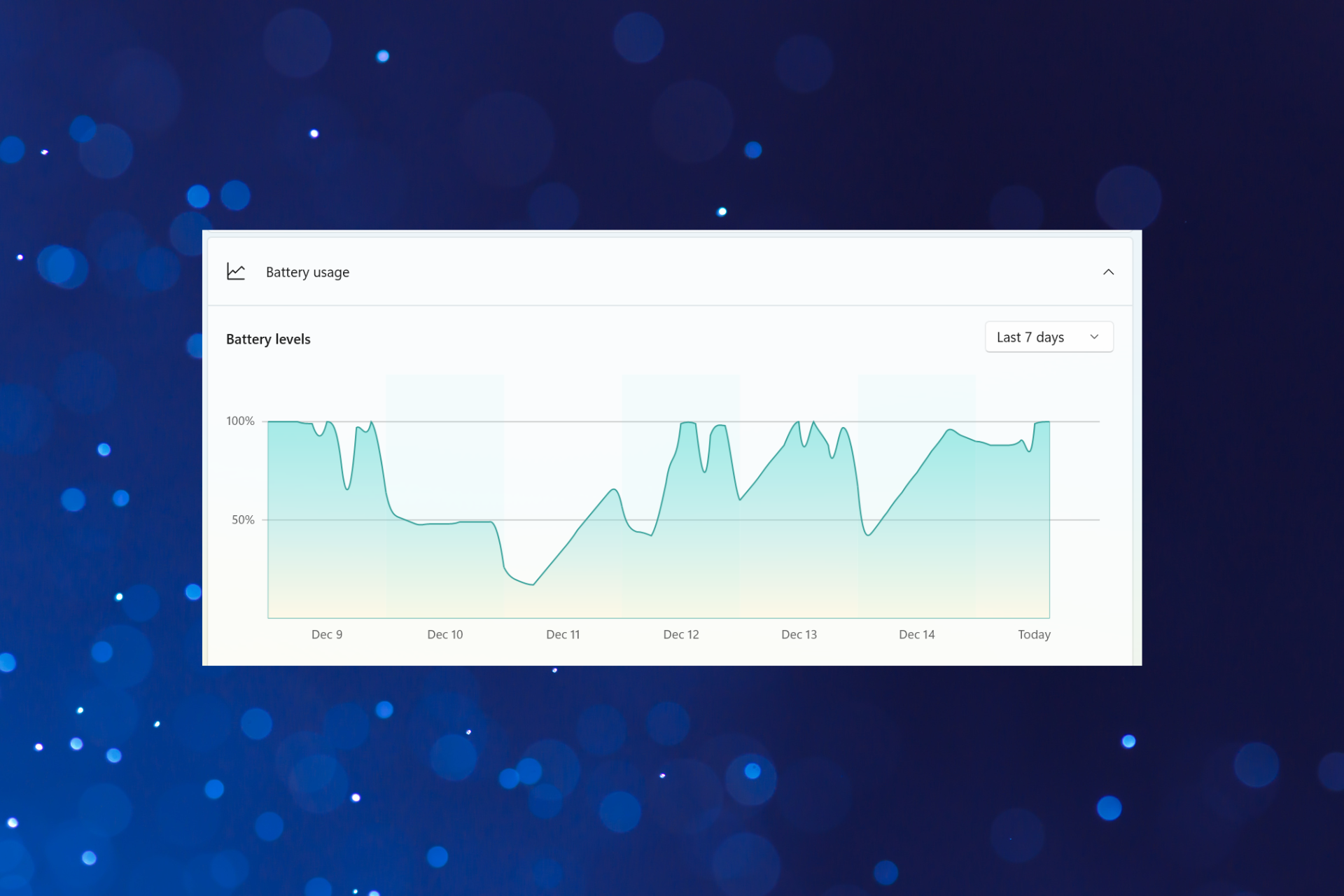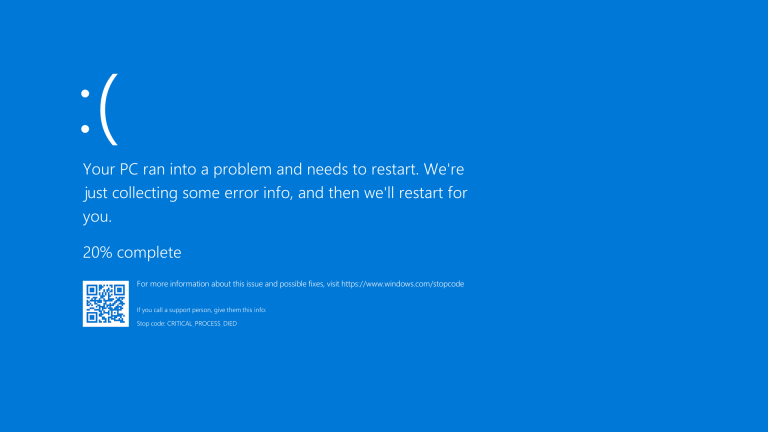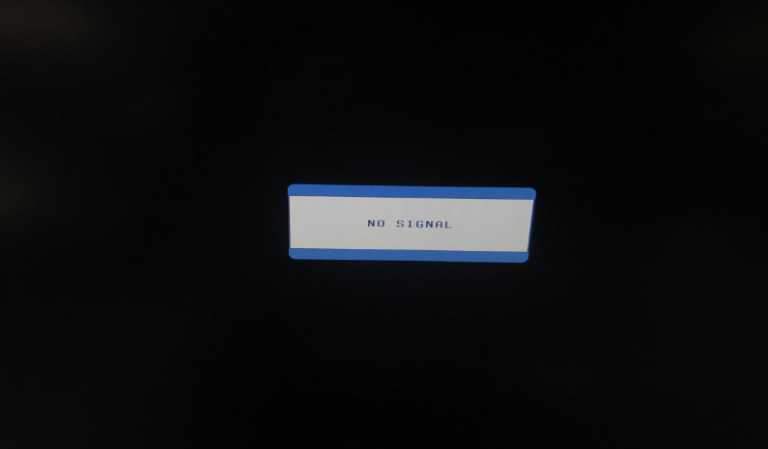Laptop Battery Drains When Off: Causes and Solutions
As technology becomes an integral part of our everyday lives, laptops have become essential tools for work, entertainment, and communication. However, one frustrating issue that many laptop users encounter is their battery draining even when the device is turned off. This can be a significant inconvenience, especially when you need your laptop to be fully charged and ready to use. In this article, we will explore the causes behind this problem and provide you with practical solutions to prevent your laptop battery from draining when it’s turned off.
Table of contents
Introduction
Laptops have become an indispensable tool for many individuals, providing the convenience of portability and functionality on the go. However, one common issue that laptop users face is the unexpected drain of their battery when the device is turned off. This can be a perplexing problem, as turning off the laptop should ideally cease all power-consuming processes. In this comprehensive guide, we will delve into the various causes behind laptop battery drain and provide you with practical solutions to prevent this inconvenience.
Causes of Laptop Battery Drain
Understanding the causes behind laptop battery drain is crucial in addressing the issue effectively. Here are some of the primary factors that contribute to this problem:
Sleep Mode instead of Shutdown
One common mistake laptop users make is putting their device to sleep instead of shutting it down completely. When a laptop is in sleep mode, some processes and components continue to draw power, which gradually drains the battery. It is essential to differentiate between sleep mode and a complete shutdown to prevent unnecessary battery drain.
Fast Startup Feature
The Fast Startup feature, available in various versions of Windows operating systems, is designed to reduce boot time by keeping critical processes running even when the computer is turned off. While this feature can improve startup speed, it can also contribute to laptop battery drain. Disabling Fast Startup can help alleviate this issue.
USB and Built-in Components
Modern laptops often feature USB ports and built-in components, such as network cards, that continue to draw power even when the device is turned off. Additionally, USB ports may charge connected devices, further contributing to battery drain. Identifying and addressing these power-consuming components can help mitigate battery drain when the laptop is off.
Defective or Worn-out Battery
In some cases, the underlying cause of laptop battery drain when turned off is a defective or worn-out battery. Over time, laptop batteries lose their capacity to hold a charge, resulting in increased drain even when the device is powered off. If all other factors have been ruled out, it may be necessary to replace the battery.
Solutions to Prevent Battery Drain
Now that we have explored the causes behind laptop battery drain when turned off, let’s delve into practical solutions to prevent this issue. By implementing these solutions, you can ensure that your laptop battery remains charged and ready for use when needed.
Modify Device Properties
One effective solution is to modify the properties of specific devices that draw power from the laptop even when it is turned off. To do this:
- Press the Windows key + R to open the Run dialog box.
- Type “cmd” in the text field and press Ctrl + Shift + Enter to open an elevated Command Prompt.
- Click “Yes” in the User Account Control prompt to grant administrative privileges.
- In the Command Prompt window, enter the following command and press Enter:
powercfg -devicequery wake_armed - Make note of the devices listed, as these are the components drawing power from your laptop.
- Press the Windows key + X to open the Power User menu and select “Device Manager” from the list.
- Locate the devices you noted earlier, right-click on each device individually, and select “Properties.”
- Navigate to the “Power Management” tab (if available) and uncheck the “Allow this device to wake the computer” option.
- Click “OK” to save the changes.
- Repeat this process for all devices listed in the Command Prompt window.
- Restart your laptop to apply the changes.
By disabling the devices that draw power when the laptop is turned off, you can significantly reduce battery drain.
Change Power Settings for Intel Management Engine Interface
Another solution is to modify the power settings for the Intel Management Engine Interface, as this component can contribute to battery drain. Here’s how:
- Press the Windows key + R to open the Run dialog box.
- Type “devmgmt.msc” in the text field and press Enter to open Device Manager.
- Expand the “System Devices” entry.
- Right-click on “Intel Management Engine Interface” and select “Properties.”
- Go to the “Power Management” tab and uncheck the option for “Allow the computer to turn off this device to save power.”
- Click “OK” to save the changes.
- Restart your laptop to apply the modified power settings.
Prevent Charging USB Devices
If your laptop continues to charge USB devices even when it’s turned off, you can change the BIOS settings to prevent this. The specific steps may vary depending on the laptop manufacturer, but the setting is typically found in the USB or Power Management section of the BIOS. By disabling the option to charge USB devices when the laptop is off, you can eliminate unnecessary battery drain.
Update the Battery Driver
Updating the battery driver can also help resolve battery drain issues. Here’s how:
- Press the Windows key + S to open the Search bar.
- Type “Device Manager” and click on the relevant search result.
- Expand the “Batteries” section.
- Right-click on your laptop battery and select “Update driver.”
- Choose the option to “Search automatically for drivers” and wait for Windows to install the latest driver.
- Restart your laptop to apply the driver update.
Updating the battery driver ensures that your laptop’s battery is optimized for performance, potentially reducing battery drain when the device is turned off.
Disable Fast Startup and Hibernate
Disabling the Fast Startup feature and hibernation can help prevent battery drain. Here’s how:
- Press the Windows key + S to open the Search bar.
- Type “Command Prompt” and click on “Run as administrator.”
- In the elevated Command Prompt, enter the following command and press Enter:
powercfg /hibernate off - Restart your laptop to apply the changes.
Disabling Fast Startup and hibernation prevents certain processes from running when the laptop is turned off, reducing battery drain.
Conclusion
Laptop battery drain when turned off can be an annoying issue that hampers the device’s usability and convenience. By understanding the causes behind this problem and implementing the solutions provided in this article, you can effectively prevent unnecessary battery drain. Remember to differentiate between sleep mode and a complete shutdown, disable power-consuming devices, update the battery driver, and adjust power settings as necessary. With these measures in place, you can ensure that your laptop battery remains charged and ready for use whenever you need it.