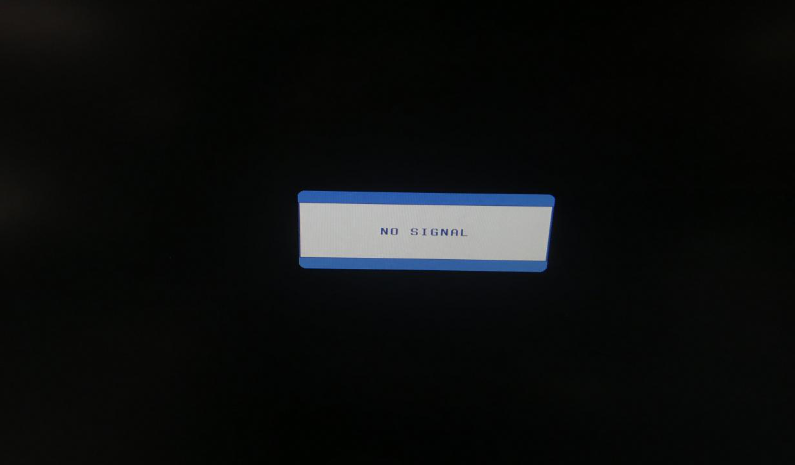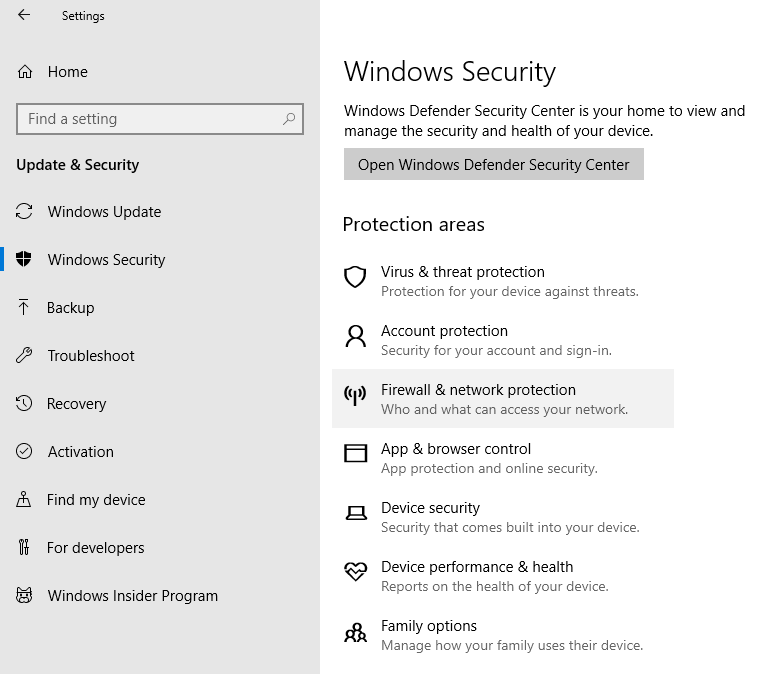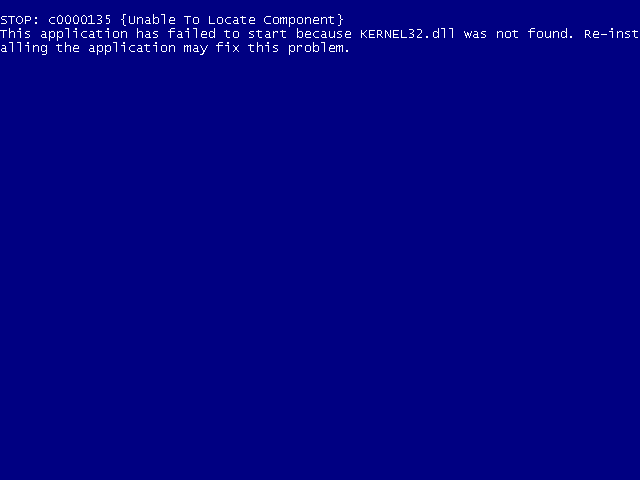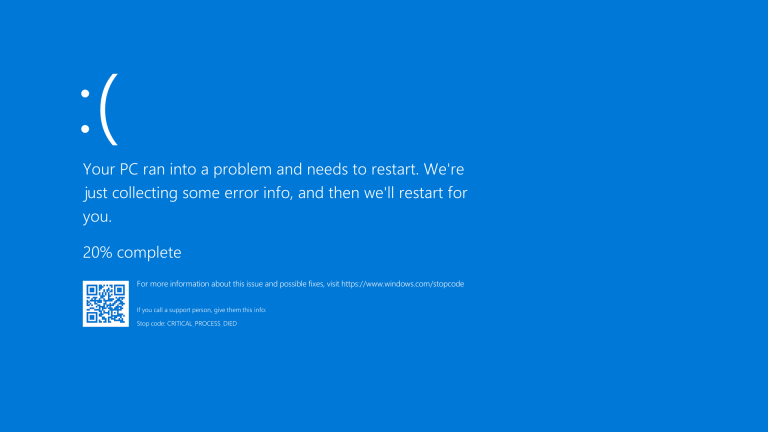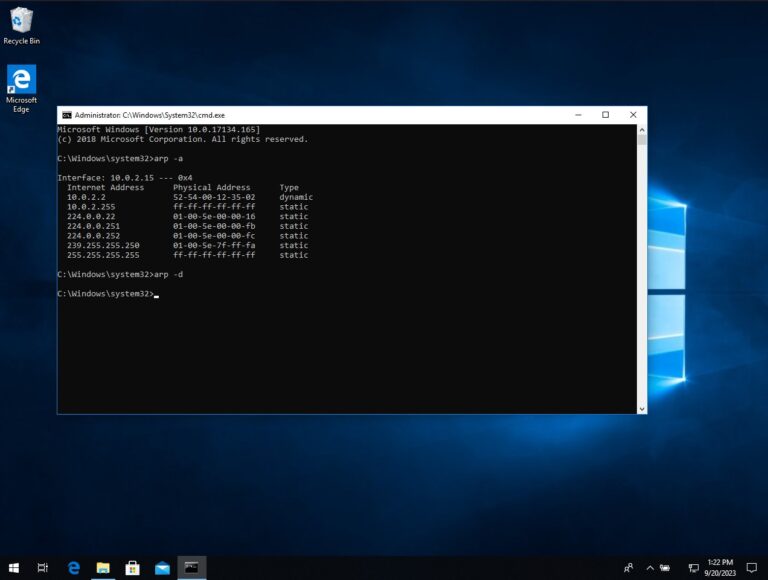The monitor turns off for a second and turns on again
Some users may encounter the following situation: during operation, the monitor completely goes black, the signal is lost, and then after a second or two, it turns back on, and the image reappears, and everything works fine.
In this guide, we will detail what can cause such a brief shutdown of the monitor and what you can do in this situation.
Causes of Monitor Screen Going Black and Then Turning On Again
- Background driver update for the Windows OS – in this case, when the video card driver is changed, the monitor temporarily disconnects, causing the image to disappear. If you experience the “monitor goes black” issue rarely, the driver update may be the likely cause.
- Video card driver malfunction followed by recovery – this is the most common scenario. The reasons for such driver malfunctions can vary, as explained below in the article.
- Rarely but possible: issues with monitor connection cables – damage, poor contact on the video card or monitor end, static electricity discharges.
To verify the validity of the first or second assumption from the list, you can use the following methods:
- Open Device Manager and access the properties of the video card under “Display adapters” by right-clicking on it and selecting “Properties.” On the “Driver” tab, check the “Driver Date.” If it matches the date when the screen went black temporarily, the probable cause is a driver update. Note: If you have multiple video adapters, check the properties of each, regardless of which one the monitor is connected to.
- Open “Event Viewer” in Windows by pressing Win+R on your keyboard, entering “eventvwr.msc,” and pressing Enter. In Event Viewer, under “Windows Logs” > “System,” check for warnings or other events from the “Display” source. If there is such an event at the time the display went black, select it and review the event details at the bottom of the window. It’s likely to say “Display driver stopped responding and has successfully recovered,” indicating a driver issue.
Please note that this guide only addresses scenarios where the screen goes black during active interaction with the computer. If the screen goes black when there is no user interaction (i.e., when you are not using the mouse or keyboard), the cause may be related to a screen-off setting for inactivity, which can be found in Control Panel > Power Options > Display or in Settings > System > Power & sleep.
Addressing the Dilemma
When faced with the issue of your monitor temporarily shutting down during a driver update —a phenomenon considered both uncommon and infrequent — alongside the straightforward inspection of cable connections between the monitor and the graphics card (which I strongly advise you to perform), diagnosing a driver malfunction proves to be a more intricate challenge.
What courses of action can one undertake in such a scenario:
- Update the graphics card drivers, both integrated and dedicated, by obtaining them from the official NVIDIA, AMD, or Intel websites and installing them manually.
- In the event that the problem emerges after a driver update, consider rolling it back. You have the option to download a previous version from the official website or use the “Roll Back” button in the driver properties within the device manager.
- If the issue exclusively occurs while using a particular game or software, experiment with adjusting the graphics settings specific to that program. Conversely, if the screen dims during browser usage, attempt to disable hardware acceleration for graphics within the browser.
- Experiment with altering the timeout value of the graphics card driver. To do this, access the registry editor (Win+R — regedit) and navigate to the registry section:
HKEY_LOCAL_MACHINE\SYSTEM\CurrentControlSet\Control\GraphicsDrivers
Inspect whether a DWORD parameter named TdrDelay exists within this section. If present, double-click on the parameter and modify its value to 8. If absent, create a parameter with this name and specify the same value. Reboot your PC or laptop. - If you’ve engaged in any form of GPU overclocking, consider restoring the settings to their default configurations and observe if this resolves the issue.
- Examine the additional parameters within your current power scheme, and disable power-saving features for the graphics card (if such an option is available). This applies whether your system is running on battery or connected to the mains. Alternatively, consider switching to the “Maximum Performance” power scheme.
- For monitors with high refresh rates, try reducing the refresh rate and assess the impact on the situation. For more information on this topic, refer to: How to modify the screen refresh rate in Windows.
- If the aforementioned straightforward approaches fail to yield results, you may find additional solutions in a separate guide: Video Driver Stops Responding and Has Successfully Recovered—How to Rectify?
Supplementary Insights and Resolution Alternatives
There are some additional nuances to consider regarding the issue of a “dimming monitor,” which may prove beneficial:
- In Microsoft support forums, extensive discussions have revolved around the temporary shutdown of the secondary monitor in systems with dual monitors using Windows 11 and Windows 10. In such cases, the root cause is neither cable-related nor driver-related, nor an issue with the monitor itself. Occasionally, solutions mentioned earlier have provided relief, while other times, setting both monitors to the same and moderately low refresh rate, such as 60 Hz (or lower if acceptable), has proven effective.
- Some users, especially when encountering dimming on an external monitor connected to a laptop, report that disabling G-Sync in the NVIDIA Control Panel (under the Display section—G-Sync Settings) has been helpful.
- The issue is not always directly tied to graphics card drivers. Problems with the power supply unit (insufficient output due to wear and tear) can lead to the event “Video Driver Stops Responding.”
- A similar scenario (brief black screen periods without monitor shutdown) may occur due to software glitches, such as automatic closure and restart of the explorer.exe process. If you’ve recently encountered the issue, system restore points may be of assistance. Additionally, it’s worthwhile to investigate whether the monitor continues to dim during a clean Windows boot.
- The absence of original chipset and power management drivers, particularly on laptops, may result in unstable operation of other hardware components, including the graphics card. I recommend manually installing all such drivers from the official website of your laptop or motherboard manufacturer, tailored specifically to your device model. If the website only provides drivers for previous OS versions, keep in mind that they typically function reliably on newer Windows versions.
- Malware on your computer can also exert influence. For instance, a cryptocurrency miner heavily utilizing GPU resources can lead to graphics driver malfunctions. If there’s reason to suspect this, consider scanning your computer with tools like Kaspersky Virus Removal Tool, Dr.Web CureIt!, or others.
- Should the problem of the dimming monitor persist after shutting down and restarting but disappears when using the “Restart” option (note that these two actions differ significantly in nature in Windows 11 and 10), try disabling fast startup in Windows 11 or Windows 10.
I trust that one of the provided solutions will prove effective in your particular situation. However, if questions remain, feel free to pose them in the comments below, ideally with maximum detail regarding the circumstances of your monitor’s dimming and any observed patterns.